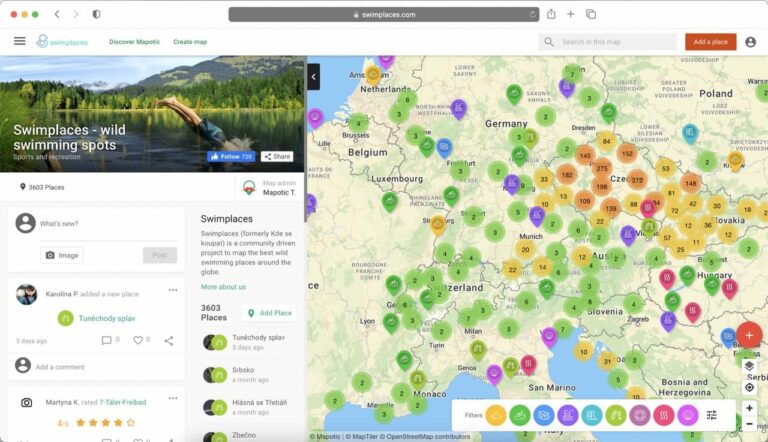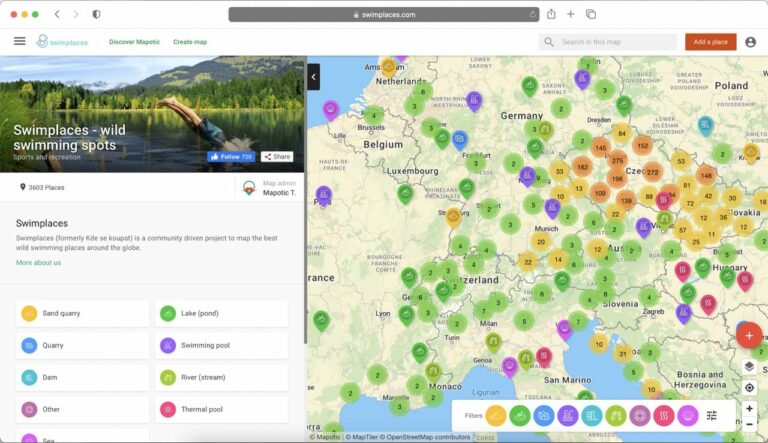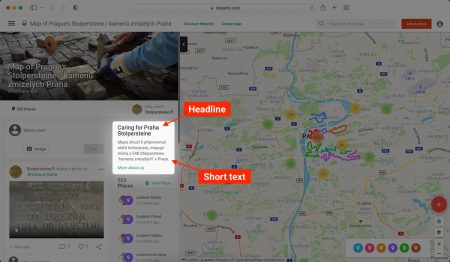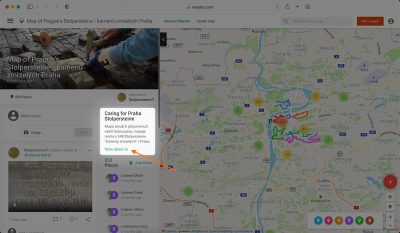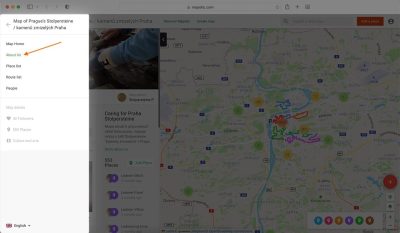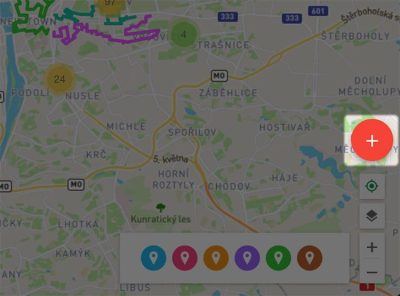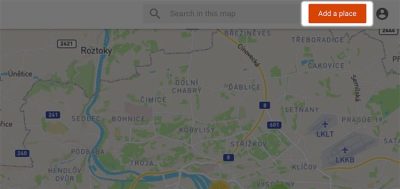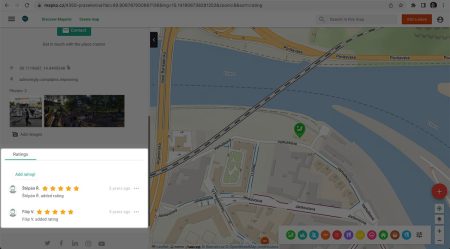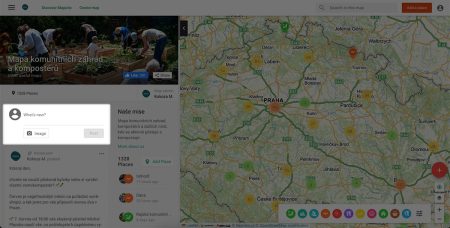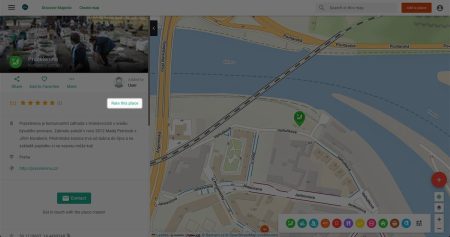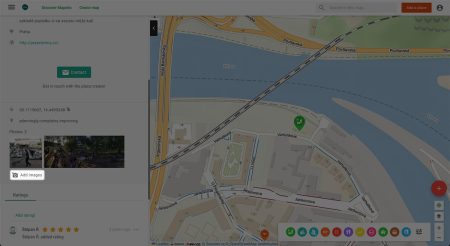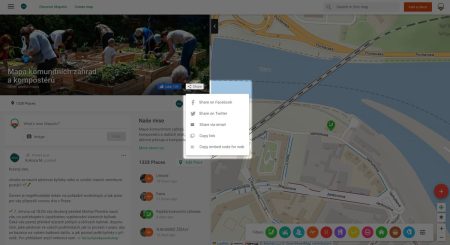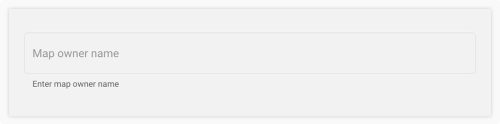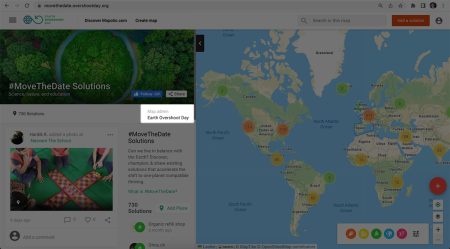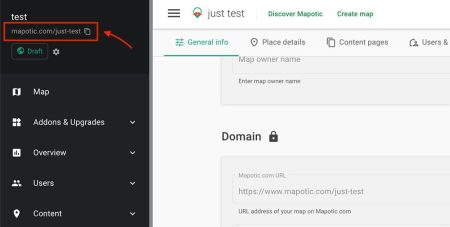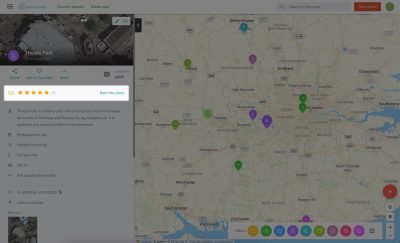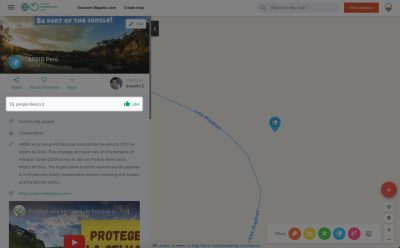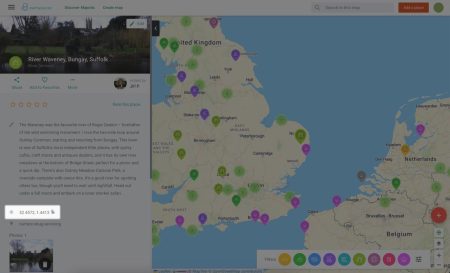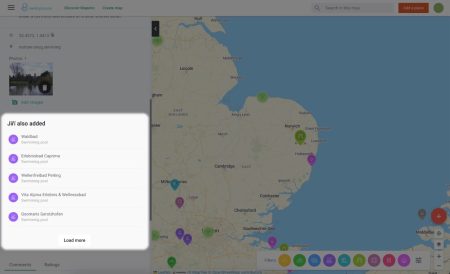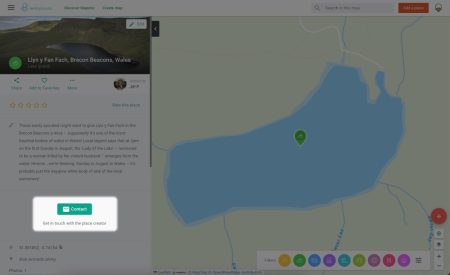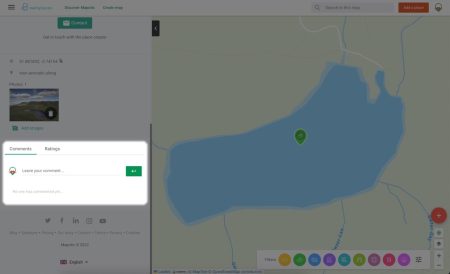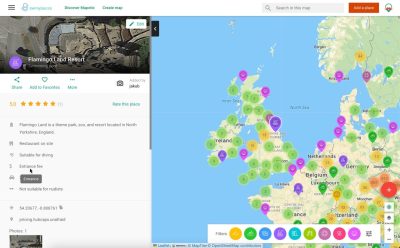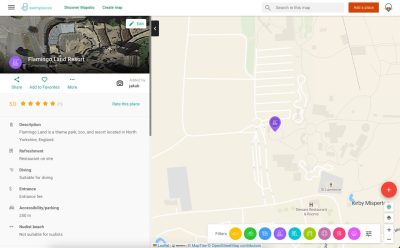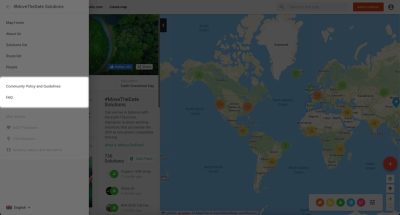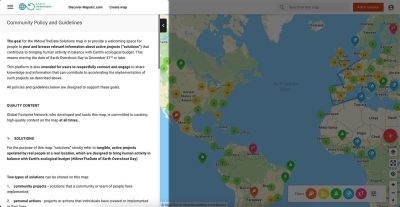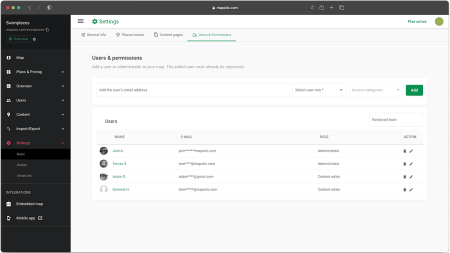Basic Settings
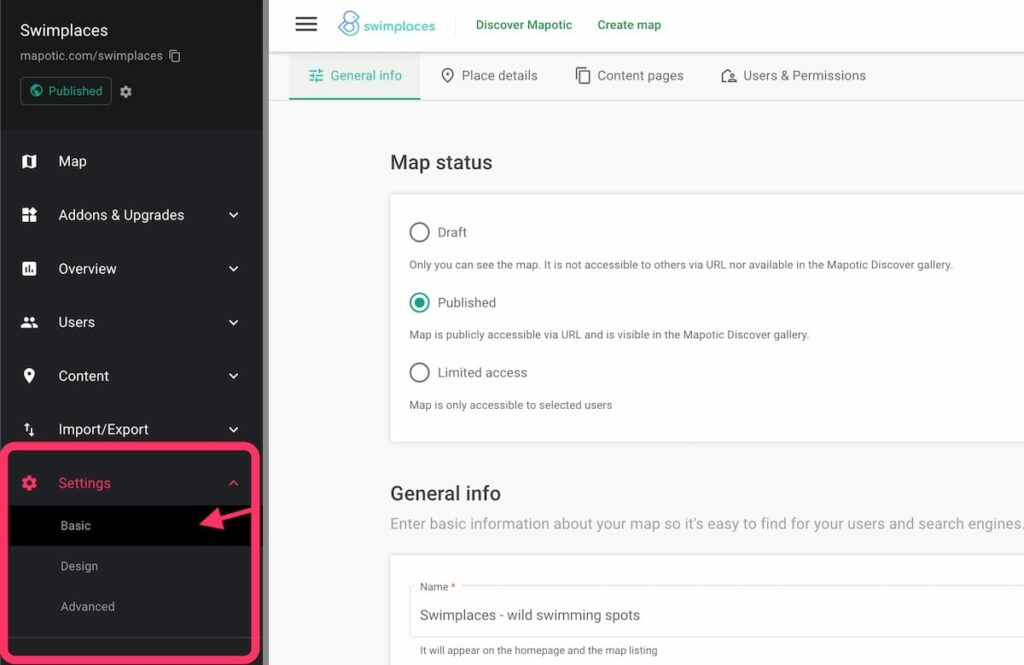
Map Status
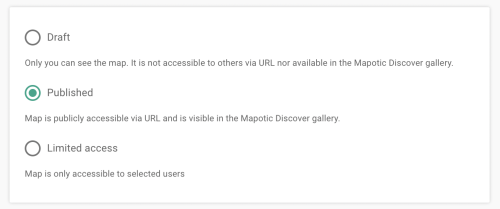
Draft
With your map set to “Draft” status, it will only be visible to you. If you share a link of your map, people will not be able to access it. In order to make your map accessible to others, choose the “Published” status.
Published
A published map can be accessed by anyone with the link or via Mapotic search. People can also add content (places, comments, ratings, etc.) according to your settings.
Please note: You can only publish a map if you have added at least 5 objects (places or routes).
Limited access
Map with Limited access will be accessible only to users you provide with permission. You can do so in the “Users & permissions” section.
Please note: In order to provide users with access, they need to create a Mapotic account first.
Map Homepage
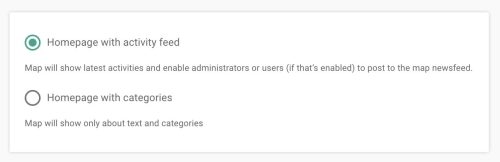
Homepage with activity feed
When users open your map, they will see your activity feed in the sidebar, which shows the latest posts, places or comments that have been added to your map.
Homepage with categores
When users open your map, they will see a large category navigation panel in the sidebar, helping them to navigate through your map quickly.
General Info
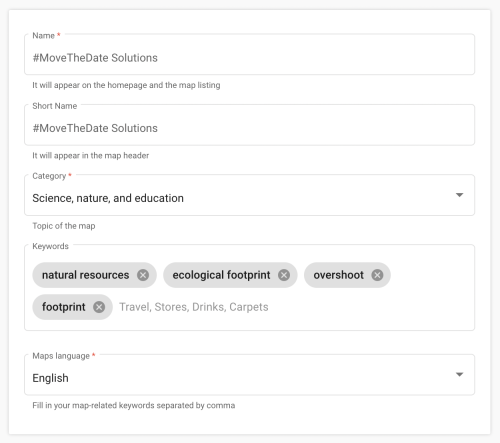
Map name
Your map’s name is going to be displayed on the map’s homepage and in the Mapotic search.
Map short name
Map short name is displayed in the header.
Map category
Map category indicates the topic of your map. We use it to sort maps on Mapotic Discover based on the map’s topic. You can change it at any time.
Map keywords
Map keywords helps your map get better results in search engines. Choose keywords that describe your map topic well. We recommend adding between 3 to 10 keywords on your map.
Our Mission
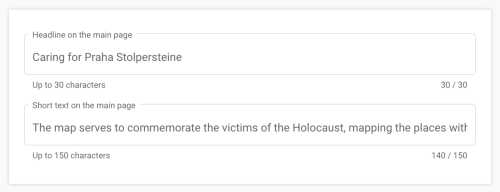
Headline on the main page
Edit the headline of your map’s description displayed on the map’s activity feed.
Short text on the main page
Edit the short description of your map displayed on your map’s activity feed. Tell your audience what they can do with the map or how they can participate.
About Us
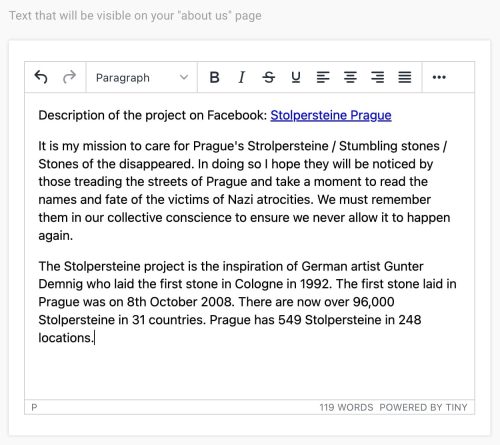
What's the "About Us" section?
The About Us section is a place where you can provide all the important information about your map. Describe what you do and how users can participate. Leverage interactive content and insert important links, images, or embed a Youtube video.
Short text on the main page
Once you add something to your About Us section, it will be viewable:
Do you need more pages?
If you’d like to add more pages, you can do so in the Content pages section.
Crowdsourcing and User Interaction Settings
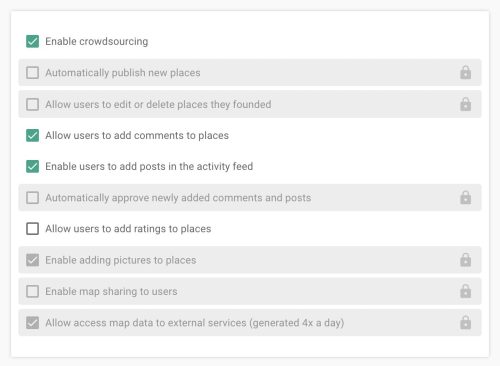
Enable crowdsourcing
Allow your users to collaborate by adding new places or routes to your map.
When this setting is turned ON, users will be able to add places or routes to your map using either:
Automatically publish new places
Set whether places or routes added by users will be published automatically, or if your approval will be required.
When turned ON: Places and routes added by users will be visible to everyone right after they add them.
When turned OFF: After a user adds a place or route, it will not be visible to anyone until you approve it. To approve a place or route, navigate to Content -> Places/Routes and switch Published status from NO to YES.
Please note: Users will only be able to add places or routes to your map if you enable crowdsourcing.
Allow users to edit or delete places they founded
When enabled, users will be able to edit or delete places or routes they added to your map. To do so, the user needs to be signed in to Mapotic using the account they used to add the place/route.
Allow users to add comments to places
When enabled, users will be able to comment on any place or route.
After a comment has been added, it will either be visible to everyone right away, or it will await your approval depending on your selection of the “Automatically approve newly added comments and posts” setting.
Allow users to add posts in the activity feed
When enabled, users will be able to add text posts or images on your map’s activity feed.
Automatically approve comments and posts added by users
Set whether comments added by users will be published automatically, or if your approval will be required.
These include:
- Comments on a place or route
- Activity feed posts
- Comments posted as a reply to an activity feed post
When turned ON: Comments added by users will be visible for everyone right away.
When turned OFF: After a user adds a comment, it will not be visible to anyone until you approve it.
To approve a comment , navigate to Content -> Posts and switch Published status from NO to YES.
Please note:
- Users will only be able to add comments to places or routes if you enable the setting “Allow users to add comments to places“
- Users will only be able to add activity feed posts if you enable the setting “Allow users to add posts in the activity feed“
Allow users to add ratings to places
If enabled, users will be able to add ratings to any place or route using the button at the top of the place or route detail page.
After users add a rating to a place or route on your map, it will be visible in the Ratings section on the bottom of the place/route detail page.
Allow users to add images to places added by other users
If enabled, your map users will be able to add images to any route or place using a button in the place/route detail.
Enable map users to share or embed your map
If enabled, a Share button for simple map sharing will be displayed on your map homepage. Possible ways of sharing are email, URL link, Facebook, Twitter, or HTML embed code.
Allow access map data to external services (Opendata)
This setting allows you to expose up to date data from your map to a static URL link in JSON or CSV format.
After enabling this setting, please wait up to 6 hours (data is generated 4 times a day).
The export file will then be available to everyone at the link:
- *mapotic.com/yourmap*/opendata.csv
- *mapotic.com/yourmap*/opendata.json.
Map Domain
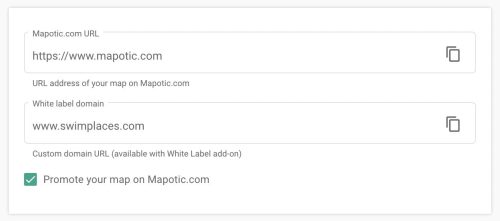
What is my Mapotic map URL address?
By default, your Mapotic map is placed on the Mapotic domain:
www.mapotic.com/your-map-name.
You can simply copy your map URL from the admin sidebar for easy sharing:
If you’d like to change your map URL address, please contact us.
How do I place my map on a custom domain?
It is possible to place your map on a custom domain. This can be a first class domain, e.g. yourdomain.com, or a subdomain, e.g. map.yourdomain.com.
Place Details
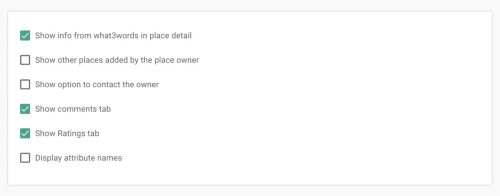
Show info from what3words in place detail
GPS represented by just three words. To hide what3words from place detail on your map, disable this setting.
Show other places added by the place owner
Choose between rating places and routes by the number of stars (1-5), or just simple likes.
Allow contacting the place owner
When enabled, users will be able to easily get in touch with the user who added the place via contact button.
Show comments tab
This settings allows you to show/hide the comments section.
If both this settings the show comments tab and show ratings tab are disabled, this section of place detail will be completely hidden from the place detail.
Please note:
Disabling the Show comments tab also disables the Allow users to add comments to places setting.
Show ratings tab
This settings allows you to show/hide the ratings section.
If both this settings the show comments tab and show ratings tab are disabled, this section of place detail will be completely hidden.
Please note:
If you disable this setting, but leave the allow ratings setting enabled, users will still be able to add ratings. They will appear in the rating section in the top portion of the place detail.
Display attribute names
When disabled, “attribute name in place detail” only displays when you hover over it with your cursor. When enabled, the attribute names will always be displayed.
Content Pages
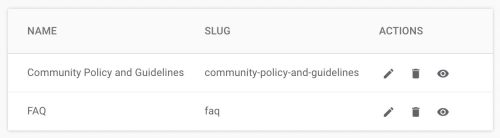
Provide your map users with important information about your project using “Content Pages”.
When you add a content page, users will be able to find it in the menu on the main map page (top left corner).
Pro tip 💡
Add your most important content pages to your custom HTML header (menubar).
Users & Permissions
The Users & Permissions section allows you to add users to your Mapotic crowdsourcing map and edit their roles.
Administrator
The map administrator can do anything in your map – manage map content without any restrictions or change map settings. Grant this role only if Content editor isn’t enough.
Content editor
Content Editor can edit or delete Places, Routes and Polygons in your map. You can either allow him to edit objects in ALL categories, or only selected ones.
Private access
User with Private access can access you map if your map’s status is set to Private.
Table of Contents
You might be also interested
More user activity stats for map administrators 🪄
To give map administrators a better overview of the content users have contributed to their map, we recently updated the Followers section with more statistics
Enhanced collaboration roles
We have recently updated the Users & Permissions section in the Mapotic Map Builder. The UI when adding map administrators or users with access to
New feature: Labels
The newest addition to the list of Mapotic attributes is called Label. It can be used to add additional labels (tags) to a place, route