How to migrate your map from Google My Maps (and other platforms)
Did you come across the Mapotic platform and its features, and believe they could add value to your current mapping project? Migrating your Google map to the Mapotic platform can be done in a matter of minutes.
Pro tip💡It’s important to note that your Mapotic map’s structure needs to be prepared for the data you’ll be importing. Your map’s categories and attributes should align with your data. You can learn more about data preparation in our article about data imports.
Export from Google My Maps
Expand the menu and click on “Export to KML/KMZ”. Save it as a .KML (or .KMZ) file on your computer.
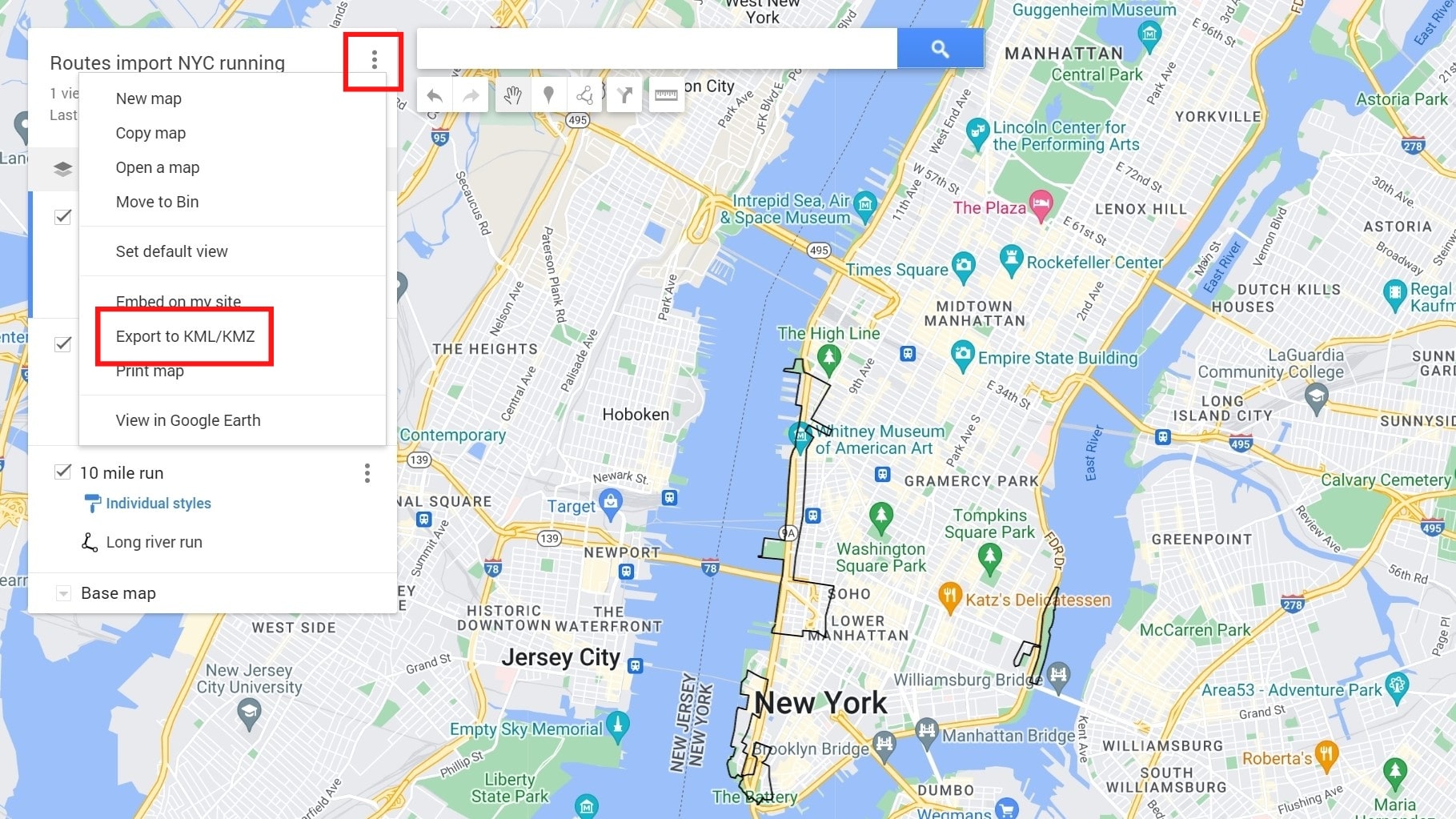
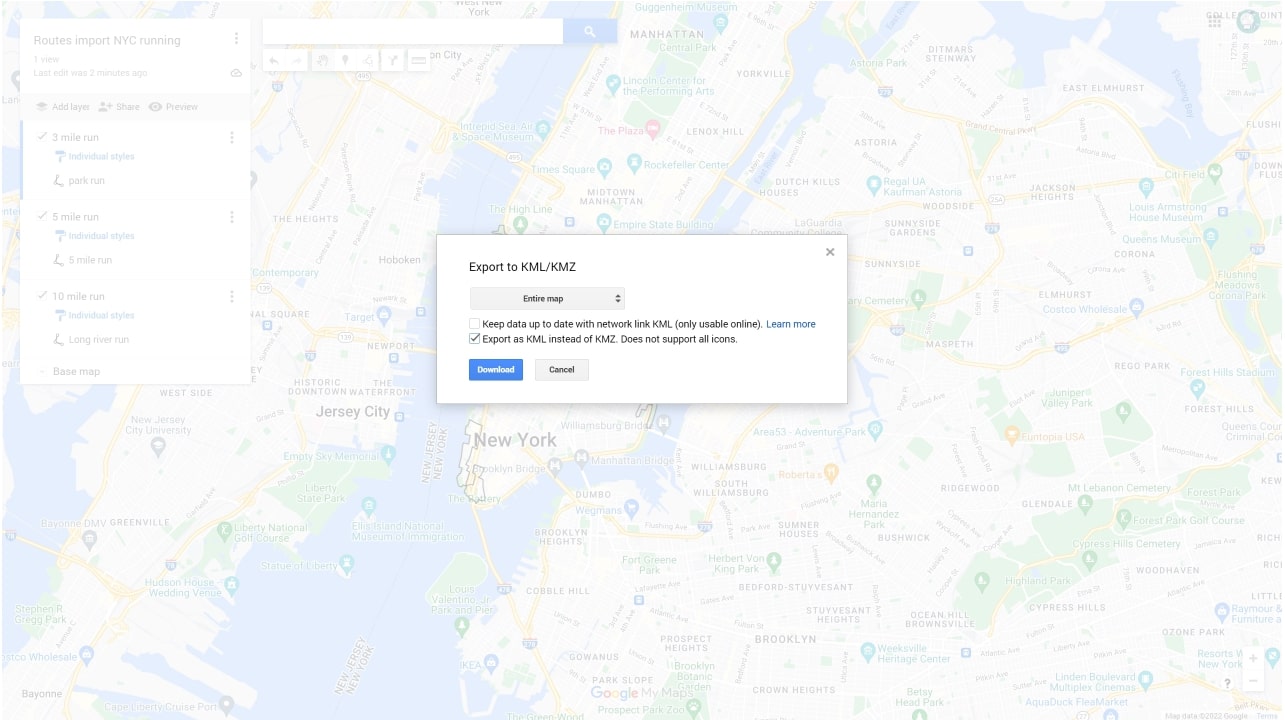
Import into Mapotic
Open the administration section of your map on Mapotic. Go to ‘Import/export’ -> ‘Import’ and click on ‘New import’. A form for importing files will open where you can upload your .KML (or .KMZ) file from Google My Maps.
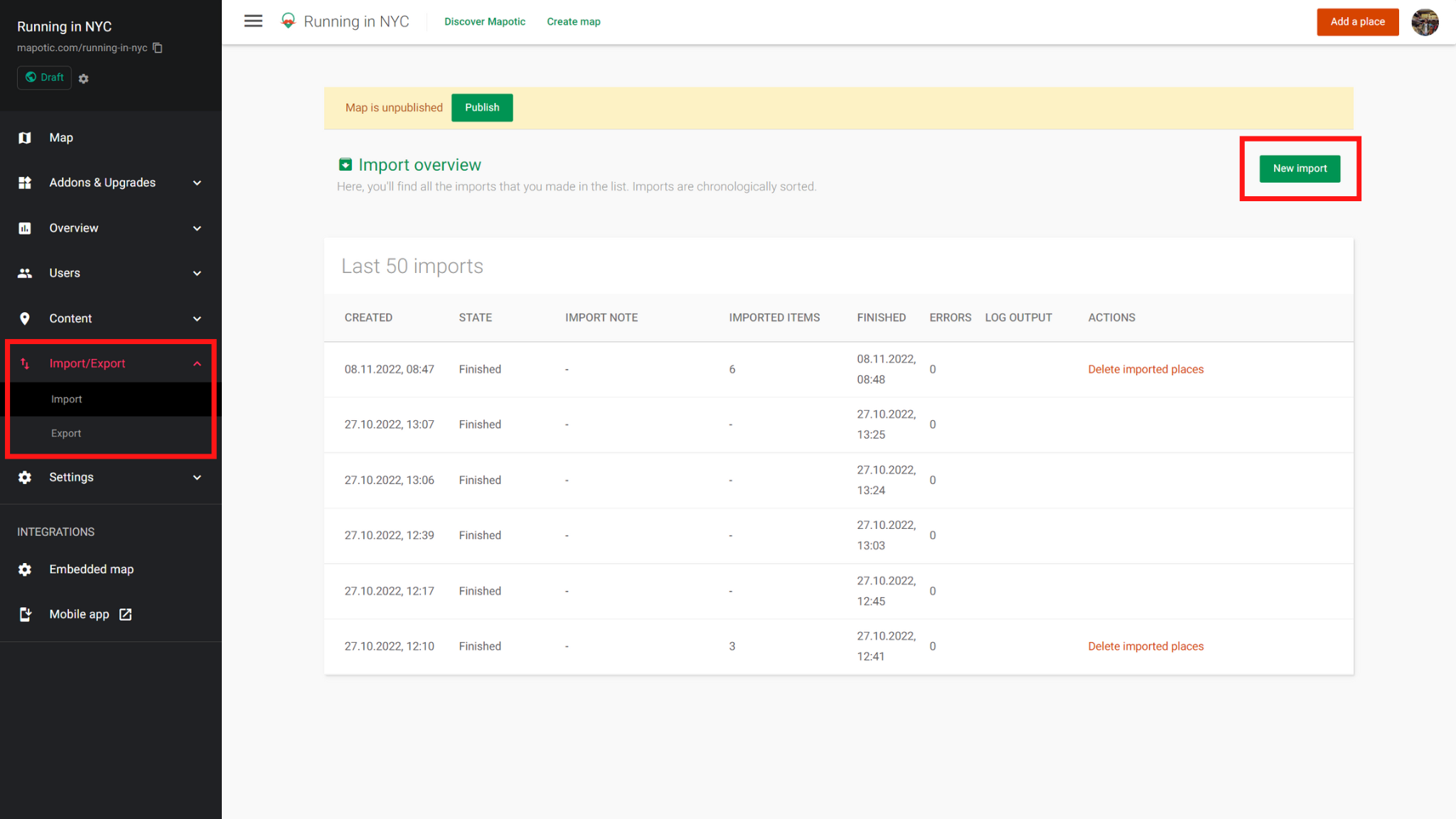
Table of Contents
You might be also interested
More user activity stats for map administrators 🪄
To give map administrators a better overview of the content users have contributed to their map, we recently updated the Followers section with more statistics
Enhanced collaboration roles
We have recently updated the Users & Permissions section in the Mapotic Map Builder. The UI when adding map administrators or users with access to
New feature: Labels
The newest addition to the list of Mapotic attributes is called Label. It can be used to add additional labels (tags) to a place, route